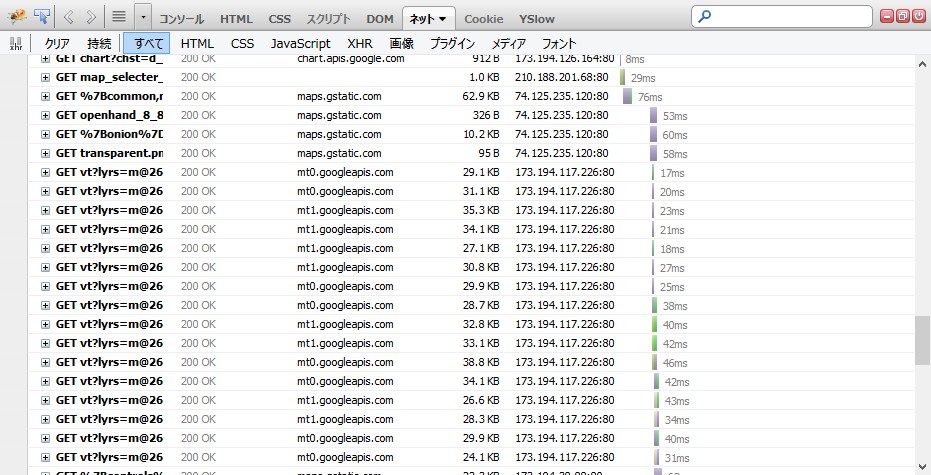ワードプレスをインストールした後、初期設定としてあれこれと設定することがたくさんありますね。たとえば、パーマリンクやらURLの正しい設定、ドメイン直下からアクセスできるようにする、など、やることが山のようにあります。
一般的に、ワードプレスの設定を解説しているサイトは多数ありますが、私個人はそこに不満があり、ワードプレスサイトを新設する場合、一つのサイトの説明で完結できず、毎回複数サイトをいろいろ調べてから情報を得て、ようやくサイトの設定を終えることができるからです。
たくさんサイトを作っているうちに「もうこんなのウンザリ・・・」という気持ちになりました。
たとえば、「インストール後の初期設定」と「初期プラグインの導入」が別サイトだったり、あるいは同じページにあっても、やたら説明が細かすぎてかえってわからなくなってしまうなどです。「pingとは~」「ウィジェットとは~」と長々と説明があり、基本的なことを知っていると邪魔でしかありません。
そのため、私が個人的に使用している方法を公開することにしました。無駄に細かい説明や超初心者向けの説明はありません。必要な項目を着実に書いています。このURLを一つお気に入りに登録していただいて、いつでもここをご覧いただくだけで、ワードプレスサイトを新設した場合、初期設定はほとんどできてしまいます。
皆さまにお役に立てましたら幸いです。
ワードプレスをインストール後、トップページからアクセスできるようにする
まずは、トップページからアクセスできるようにすることが先決です。その方法を解説致します。
ワードプレス「設定」の内容を修正
設定 > 一般設定
ワードプレスのツールバーにある「設定」→「一般設定」をクリックして、次のように修正します。
WordPress アドレス (URL) → wwwありにする(WPがインストールされた場所なので基本的なアドレスは変えない)
サイトアドレス (URL) → wwwありにする。一般公開するトップページURLを指定
まずは、ひとまずSSL対応でないhttp形式、すなわちhttp://www~にて設定しておきます。SSLは後で設定します。
WordPressアドレス(URL)を絶対に間違えて入力してはいけません。万が一間違えた場合ログインできませんので、そのときの対処法です。phpMyAdminにて「wp_options」を確認します。 |
index.phpの書き換え
ワードプレスをインストール後は、初期設定の段階でindex.phpをダウンロードして、ソースに書いてある「ファイル名」のパスを修正します。
require __DIR__ . ‘/wp-blog-header.php’;
↓
require __DIR__ . ‘/wordpress/wp-blog-header.php’;
※上記はワードプレスがインストールされたフォルダ名がwordpressの場合です。
上記を書き換えたらindex.phpを「ルートディレクトリ」にアップロードします。元々あったフォルダではなく、ルートディレクトリへのアップロードがポイントです。
これで、トップページのURLからアクセスできるようになります。
ワードプレス 設定パネル
設定 > パーマリンク
パーマリンクを設定します。初めて投稿する前に、余程の理由がない限り「投稿名」を選択します。これをワードプレスインストール後、すぐにやらないと、後にSEO的に面倒なことになります。
https://www.neta-studio.net/?p=123 |
|
https://www.neta-studio.net/2022/05/30/sample-post/ |
|
https://www.neta-studio.net/2022/05/sample-post/ |
|
https://www.neta-studio.net/archives/123 |
|
https://www.neta-studio.net/sample-post/ |
|
https://www.neta-studio.net |
設定 > ディスカッション
「ピンバック・トラックバック」のチェックを外します。
「コメント」のチェックを外します。
設定 > 表示設定
フィードの各投稿に含める内容 → 「抜粋」を選択
テーマをインストール
プラグインを導入する前に。テーマをインストールすると良いでしょう。
ここでは、テーマ「賢威」をインストールする前提で解説します。
賢威の設定 > SEO設定 > 日付ページ → indexにする
※賢威の場合、上記に設定します。
プラグイン(初期設定時にインストールしておきたいもの)
個人的に初期設定としてインストールしておいたほうが良いと思うプラグインを解説致します。
クラシックエティター
クラシックエティターはブロックエディターよりはるかに使いやすいです。記事を大量に外注するときなどは、クラシックエディターのほうが効率が良いといえます。
Really Simple SSL
SSL化、すなわち「https://www~」でアクセスできるようにするために必要です。
プラグインとしては「Really Simple SSL」が一般的に推奨とされています。また、インストールすると、自動で一般設定にあるURLの内容が「https~」に書き変わります。
なお、SSL化でSEO的に重要なcanonicalタグは、このプラグインによって自動で「https~」に書き変わるようです。
今は「http」から始まるサイトはGoogleにてSEO上でペナルティを受けてしまいますので、「https」の設定は必須といえるでしょう。
Sitemaps xml または XML Sitemap & Google News(Google Sitemapsの代替え )
以前は、Google Sitemapsが存在しましたが、Sitemaps xmlに変更されました。
Sitemaps xmlはプラグイン検索で見つかる場合と見つからない場合の両方を、ほとんど同時期に経験しています。また、人によって見つからない場合があることはネット上でも報告されています。
Google Sitemaps xml → Sitemaps xml称に変更
Sitemaps xmlが見つからない場合、「XML Sitemap & Google News」が代替えとして推奨されている。
「HTML形式でのサイトマップを含める」のチェックを必ず外す(Google Sitemaps xmlの場合)
XML Sitemap & Google Newsでは、設定する場所がありませんが、Google Sitemaps xmlの設定では次の設定が必要です。
「HTML形式でのサイトマップを含める」のチェックを必ず外す(重要)
参考URL
https://www.creal.co.jp/column/seo/1876/
https://www.japan-secure.com/entry/what-to-do-if-you-are-not-indexed-in-the-google-search-console.html
bazubu.com/google-xml-sitemaps-27067.html
contact form
問い合わせフォームに使います。
WordPress Ping Optimizer
デフォルトのPingでは、更新するたびにPingを送信してしまいます。そのため、Google等からSEOのペナルティを受ける可能性が示唆されています。「WordPress Ping Optimizer」は初期投稿時にしかPingが送信されませんので、ワードプレス必須のプラグインといえます。
Advanced Editor Tools (旧 TinyMCE Advanced)
Advanced Editor Tools (旧 TinyMCE Advanced)は、クラシックエディターでボタンを多数使用できるので、必須ともいえるプラグインです。
プラグインの設定で「旧エディター (TinyMCE)」のタブを選択すると、クラシックエディターのボタン機能を増やすことができます。
このプラグインをインストールすることで、置換機能やアンダーライン等、多種多様のボタンを豊富に使用することができます。
「クラシックブロックとクラシックエディター内のパラグラフタグを保持」にチェック(必須)
上記の設定ができる場所は「クラッシックエディターで <p> と <br> タグが除去されるのを停止し、テキストタブにこれらのタグを表示します。」のところにあります。
addquicktag
アンダーライン、太字、赤文字など、自分で作成したオリジナルなhtmlタグを設定できます。エディター上でボタン一つでオリジナルタグを指定できるので、個人的には必須のプラグインかと思います。
なお、オリジナルタグを反映させるために、通常はCSSを追加する必要があります。その場合、「外観>カスタマイズ>追加CSS」にてCSSを設定することができます。
Classic Widgets(クラシックウィジェット)
ウィジェットはデフォルトのと比較してClassic Widgets(クラシックウィジェット)のほうが個人的には使いやすいです。サイドバーに画像付きでHTMLを挿入するときなどに使用しています。
WP Super Cache
WP Super Cache(ワードプレス スーパーキャッシュ)は、CSSや画像を更新したのに反映されないときに重宝します。
参考URL
https://blog.apar.jp/wordpress/11744/
サーチコンソール
ワードプレスをインストールした後、初期の段階でサーチコンソールにサイトマップを送信します。SEO的に早いほうが良いからです。
サイトマップ登録のURLは、一般的に「ドメイン名/sitemap.xml」です。
テーマを書き換える
function.phpを修正
editor-style.cssを新規作成して、それを反映させる
function.phpを修正して、編集時のエディターにオリジナルタグが反映されるようにします。
たとえば、addquicktagにてオリジナルタグを設定しても、デフォルトでは編集時にスタイルシートが反映されませんので、ひとつひとつプレビューで確認しないといけません。そのため、editor-style.cssを新規で作成し、function.phpに次の内容を追加します。これで、editor-style.cssの内容が編集時にリアルタイムで適応され、スタイルシートを確認することができます。
add_action(‘admin_init’,function(){
add_editor_style();
});
なお、テーマフォルダ直下にeditor-style.cssのファイルをアップロードするようにしましょう。